Making a channel private in Slack
Share on socials
Making a channel private in Slack
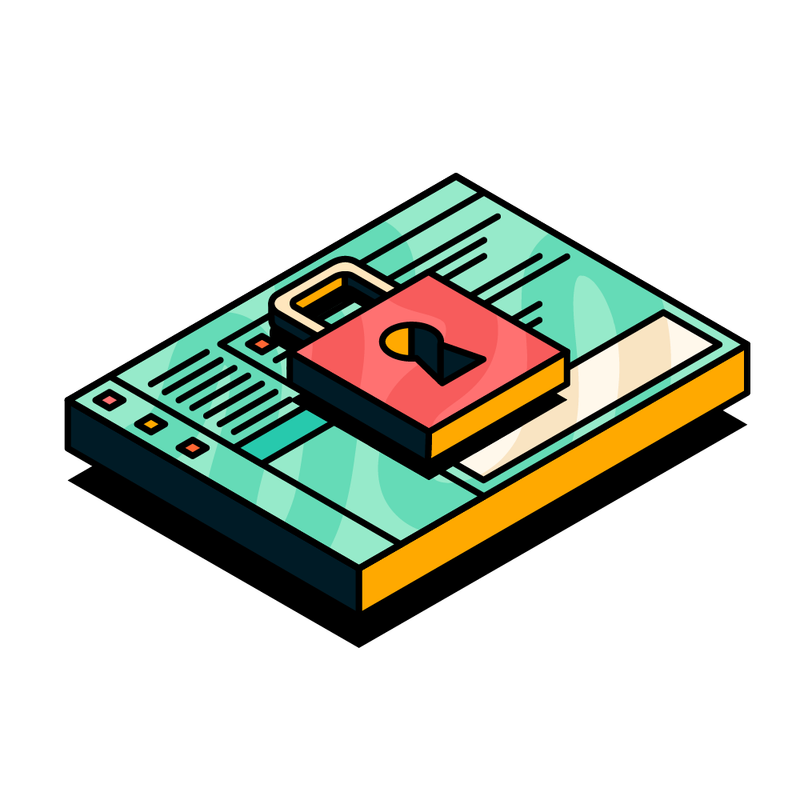
Jump to Section
Jump to section
What is a Slack channel?
Public vs private Slack channels
How to make a Slack channel private
The latest blog in our Simply Slack series looks at how to make Slack channels private and features some helpful tips to consider before taking action.
Welcome to the newest edition of Simply Slack, our blog series that gives you the tools to supercharge your Slack workflows.
As part of our Simply Slack series, we'll provide some quick hints and tips to help you to maximise your Slackxperience.
In this piece, we'll address one of the most commonly asked questions about Slack—how to make a Slack channel private.
As part of our Simply Slack series, we'll provide some quick hints and tips to help you to maximise your Slackxperience.
In this piece, we'll address one of the most commonly asked questions about Slack—how to make a Slack channel private.
What is a Slack Channel?
Before we get into making a channel private, we should look at what a Slack channel is.
Slack organises conversations into dedicated spaces called channels. Channels bring order and clarity to your work; they're a great way to communicate with your colleagues and help you manage your projects and teams.
Think of a Slack channel as your inbox in Slack (except it's much easier to manage!).
Allowing you to easily add all the right people and information into one place, teams can share ideas, make decisions, and progress work forwards together using Slack channels.
Slack organises conversations into dedicated spaces called channels. Channels bring order and clarity to your work; they're a great way to communicate with your colleagues and help you manage your projects and teams.
Think of a Slack channel as your inbox in Slack (except it's much easier to manage!).
Allowing you to easily add all the right people and information into one place, teams can share ideas, make decisions, and progress work forwards together using Slack channels.
Public vs private Slack channels
There are two different types of channels in Slack—public and private.
Let's look at the difference between the two and example use cases for each:
Let's look at the difference between the two and example use cases for each:
- Public channels—can be viewed by all members of your workspace (excluding guests), and anyone is free to join. Everyone in a public Slack channel will have access to the same shared information. Members of a public Slack channel can search for any messages or files that have been posted.
Use case: Public Slack channels are a great way to promote transparency and inclusivity in your organisation. For example, you could set up a #new-starters channel to keep your people informed about any new joiners, allowing everyone the opportunity to give a warm welcome to your new employees. - Private channels—private Slack channels are ideal for a smaller audience, meaning that you won't distract wider teams and departments with messages that aren't necessarily relevant to them. Only those added to a private channel (by an existing member) can view any messages or files in that chat.
Use case: Private Slack channels are best suited for a closed audience, a space where you can share confidential information with select team members. Consider setting up a private channel for just your team or department, where you can share updates exclusively with your team members, exchange ideas, or even send funny GIFs and emojis without spamming the rest of your organisation.
How to make a Slack channel private
Making Slack channels private? Good news—it's simple:
- Open the relevant channel.
- In the conversation header, click on the channel name with the down arrow icon.
- Select the Settings tab.
- Scroll down and click on 'Change to a private channel'.
- Click on 'Change to private' to confirm.
Note: if you're unable to see the 'Change to private channel' option in your workspace, the feature may have been restricted by your Slack workspace owner/admin. If so, you should get in touch with your admin/IT department.
Simply Slack hacks: four tips to consider before making your Slack channel private
- As well as converting existing Slack channels to become private, you can also create private channels from Scratch! Simply select the ‘Private' option in the Visibility settings when creating your channel.
- When Slack says private, they really mean it. Private channels don't appear in search results, are not visible in the browse channels list for non-channel users and don't get offered as an option in autocomplete.
- A common sticking point for users is that making Slack channels private is a one-time deal. Once you make something private, it can't be made public again.
- When you invite a new member to a private channel, you can either let them see the history of the messages or create a new private channel. That's the only way to hide the message history of a private channel for new members.
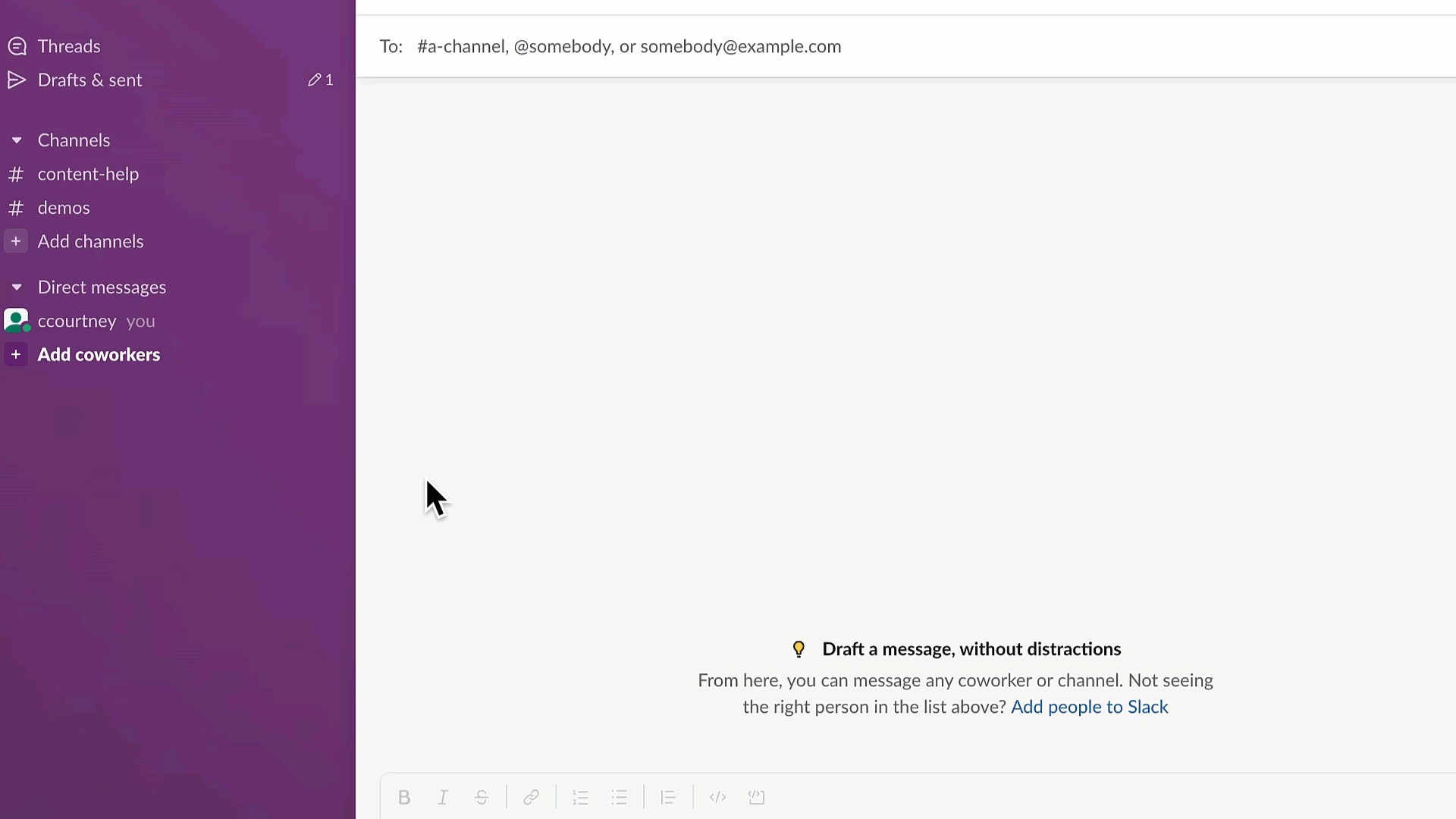
Talk to us for more Slack tips
And just like that, you're now a Slack veteran on making channels private. Congrats!
Now, have a go at creating your own private channels in Slack for some of the projects you're working on, and start supercharging your project management today!
If you have any queries on Slack channels or how to get the most out of your Slaxperience, please feel free to get in touch and one of our friendly in-house Slack experts will be happy to help.
Also, check out our Slack apps page for all the latest Slack news, resources and tools.
Keep an eye out for more of our quick hints and tips pieces coming soon to the Simply Slack series and remember—as we like to say—communication doesn't have to be complicated; it can be simply, Slack!
Now, have a go at creating your own private channels in Slack for some of the projects you're working on, and start supercharging your project management today!
If you have any queries on Slack channels or how to get the most out of your Slaxperience, please feel free to get in touch and one of our friendly in-house Slack experts will be happy to help.
Also, check out our Slack apps page for all the latest Slack news, resources and tools.
Keep an eye out for more of our quick hints and tips pieces coming soon to the Simply Slack series and remember—as we like to say—communication doesn't have to be complicated; it can be simply, Slack!
Related Content
Read moreWritten by
Slack
Related Content
Read more


