How to use GIFs in Slack
Share on socials
How to use GIFs in Slack
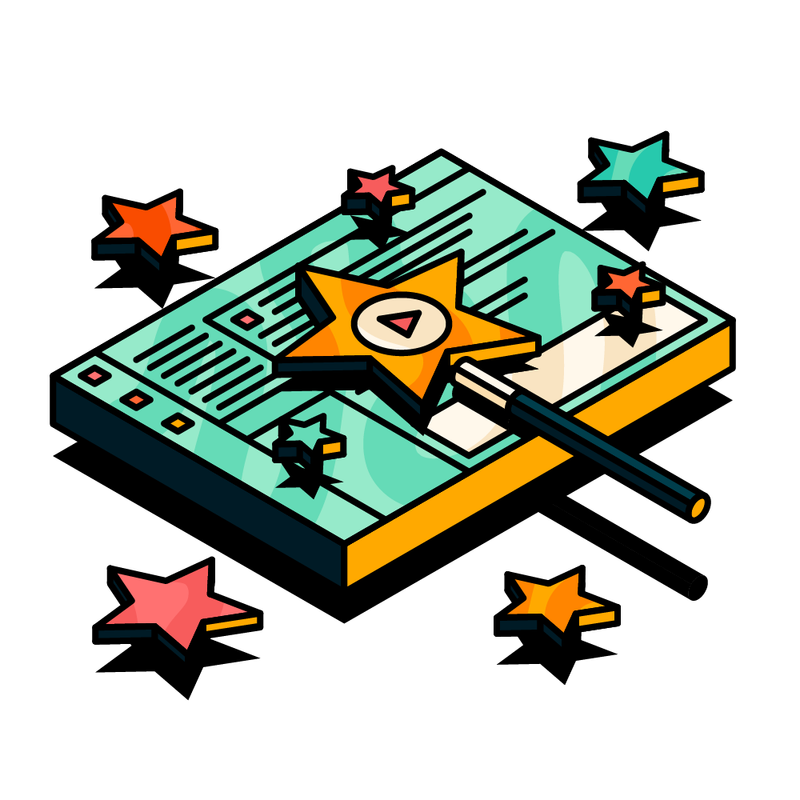
Jump to Section
Jump to section
What is a GIF?
How to use GIFs in Slack
How to add the Giphy app to Slack
How to send GIFs in Slack
How to manage your Giphy settings
Examples
Learn more
Some more hints and tips on how to add some animated fun to your Slackxperience in the latest edition of Simply Slack - looking at how to use GIFs in Slack.
You've probably seen them before.
There's a fair chance at some point you've seen Leonardo DiCaprio raise his glass to the Camera in The Great Gatsby, or Homer Simpson slowly backing away into the bushes or, (gulp), you've been 'Rickrolled'.
Whether you pronounce it 'gif' or 'jif’, and even if you can't quite pin down their exact definition, GIFs have become commonplace in digital communication, both at work and in our personal lives.
But what are GIFs, and why do we use them?
In the latest edition of Simply Slack, we take a deep dive into the GIF phenomenon, how to use and send them in Slack, and some of our favourite examples to get your creative juices flowing.
There's a fair chance at some point you've seen Leonardo DiCaprio raise his glass to the Camera in The Great Gatsby, or Homer Simpson slowly backing away into the bushes or, (gulp), you've been 'Rickrolled'.
Whether you pronounce it 'gif' or 'jif’, and even if you can't quite pin down their exact definition, GIFs have become commonplace in digital communication, both at work and in our personal lives.
But what are GIFs, and why do we use them?
In the latest edition of Simply Slack, we take a deep dive into the GIF phenomenon, how to use and send them in Slack, and some of our favourite examples to get your creative juices flowing.
What is a GIF?
Similar to the emoji, a GIF is a fun way for us to express something visually in our various chat functions, whether it's WhatsApp, Facebook Messenger, or, of course, Slack!
In short, a GIF is an animated image, more like a short flipbook than a video and, despite being a defining feature of the early internet, they're more popular today than ever before!
Giphy, the online search engine that allows users to search for and share GIFs, serves over 10 billion peices of content to a daily user reach of over 1 billion people. Needless to say - that's a lot of GIFs!
The data from Giphy shows that no matter what you're using them for, GIFs have become a part of everyday communication the world over.
So how can you start integrating them into your Slackxperience?
Let's take a look.
In short, a GIF is an animated image, more like a short flipbook than a video and, despite being a defining feature of the early internet, they're more popular today than ever before!
Giphy, the online search engine that allows users to search for and share GIFs, serves over 10 billion peices of content to a daily user reach of over 1 billion people. Needless to say - that's a lot of GIFs!
The data from Giphy shows that no matter what you're using them for, GIFs have become a part of everyday communication the world over.
So how can you start integrating them into your Slackxperience?
Let's take a look.
How to use GIFs in Slack
How to add the Giphy app to Slack
Like so many things in the Slack universe, it's easy to start using GIFs in Slack, following these simple steps:
- Go to the Giphy app page in the Slack App Directory.
- Click 'Add to Slack'.
- Click on 'Add Giphy Integration'.
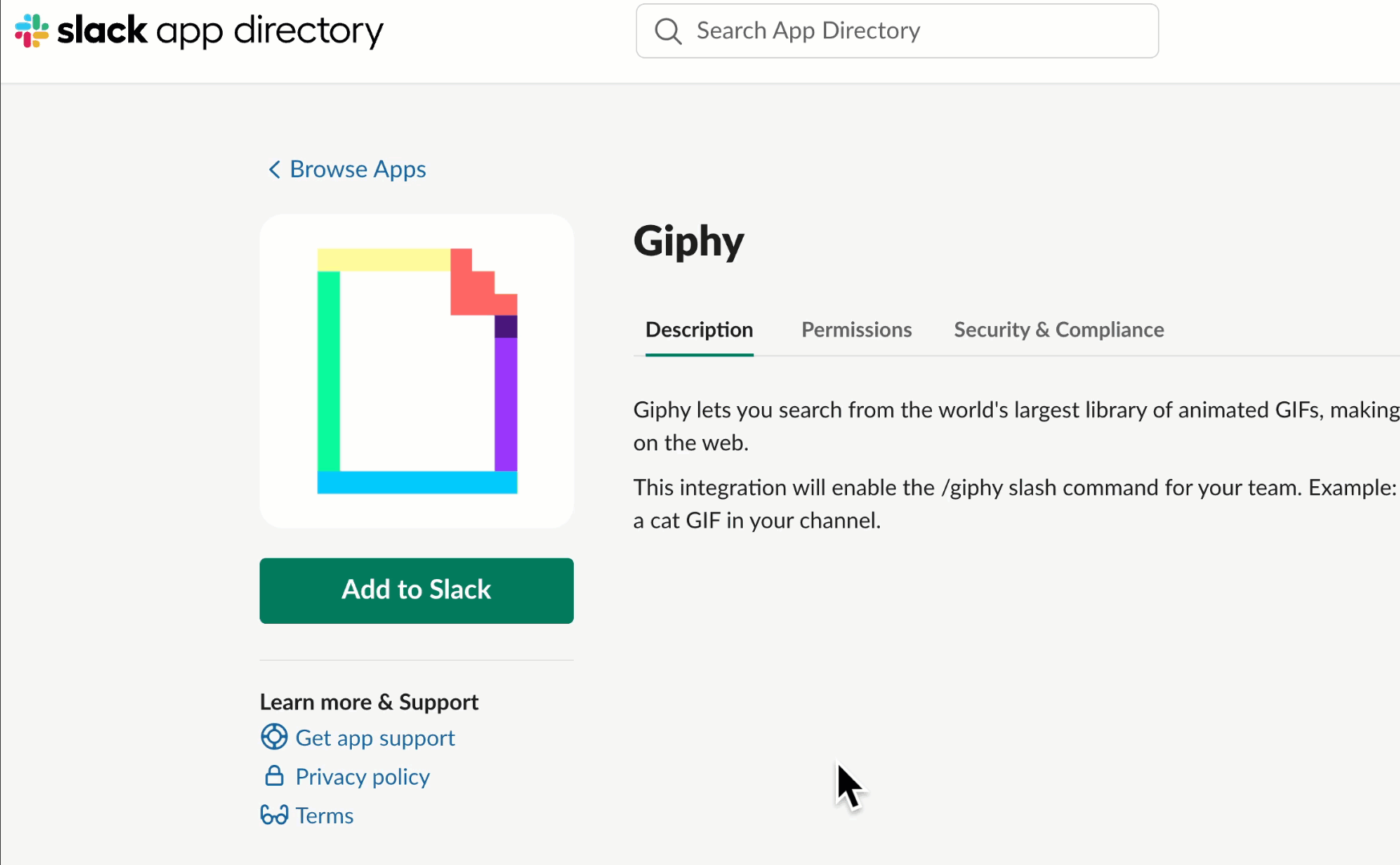
Note: You may need to ask your system administrator for permission to add the Giphy app to your workspace. Once it has been added, all the members of that workspace will be able to post GIFs in chats from the attachments and shortcuts menu.
How to send GIFs in Slack
Now that you've added the Giphy app to your Slack workspace, you can now start adding GIFs to your channels and conversations.
Here's how:
Here's how:
- Click on the '+' button next to the message field in your chat.
- Select 'GIF' from the options provided.
- Depending on what you want your GIF to say, type in a keyword in the search bar.
- Giphy will then automatically generate GIFs for you, and you'll have multiple options to choose from.
- Once you've found the one you want, click on your chosen GIF and send it in the same way you would a regular Slack message.
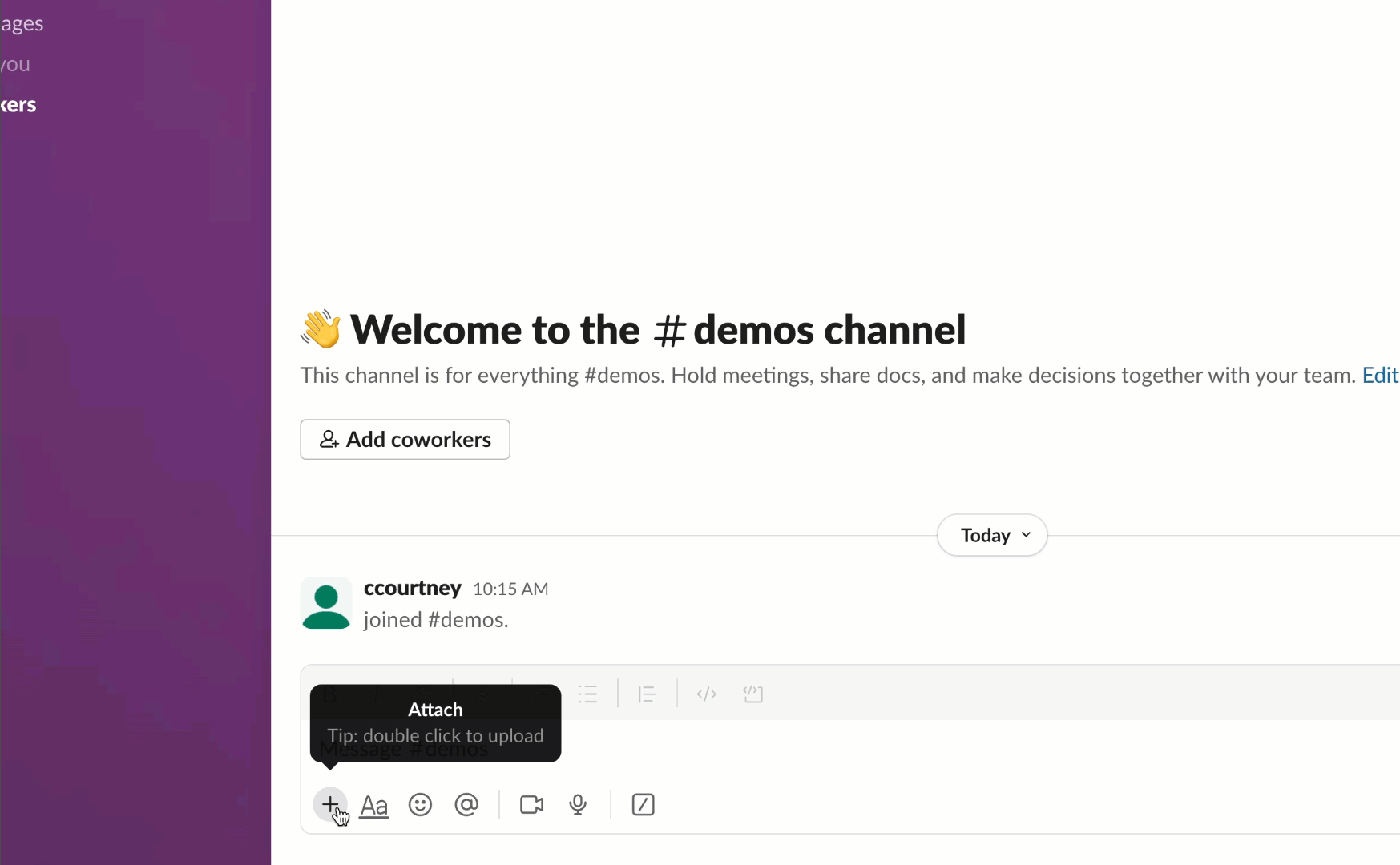
How to manage your Giphy settings
Want to make sure the GIFs you're sharing are safe for work, and not too risque?
It's easy to set parameters for the GIFs you and your coworkers will be able to view and share in Slack by applying a GIF rating.
To do this:
It's easy to set parameters for the GIFs you and your coworkers will be able to view and share in Slack by applying a GIF rating.
To do this:
- Start by heading over to the Giphy page in the Slack App Directory.
- Click on the drop-down menu to choose a GIF rating option.
- Hit 'Save integration'.
You can go back and edit your GIF rating at any time.
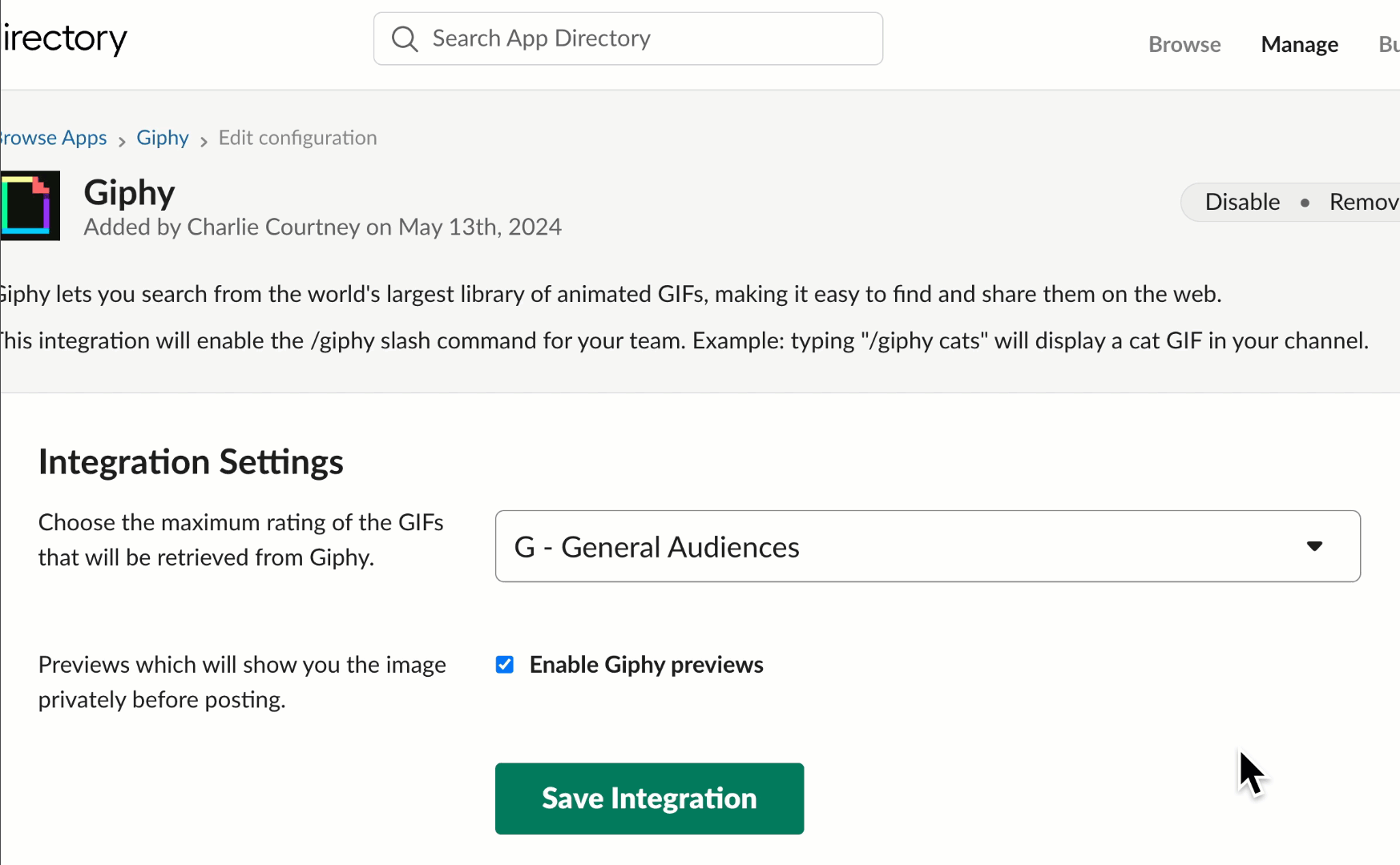
The GIFs that keep on giving
So, now you know the basics of how to find and share GIFs in Slack; you'll probably want to get started, right?
But maybe you're struggling for inspiration, want to make a good first impression and all that.
Don't worry; we’ve got you covered. For some inspiration, here are six of the best from our Slacktivists at Upscale:
But maybe you're struggling for inspiration, want to make a good first impression and all that.
Don't worry; we’ve got you covered. For some inspiration, here are six of the best from our Slacktivists at Upscale:
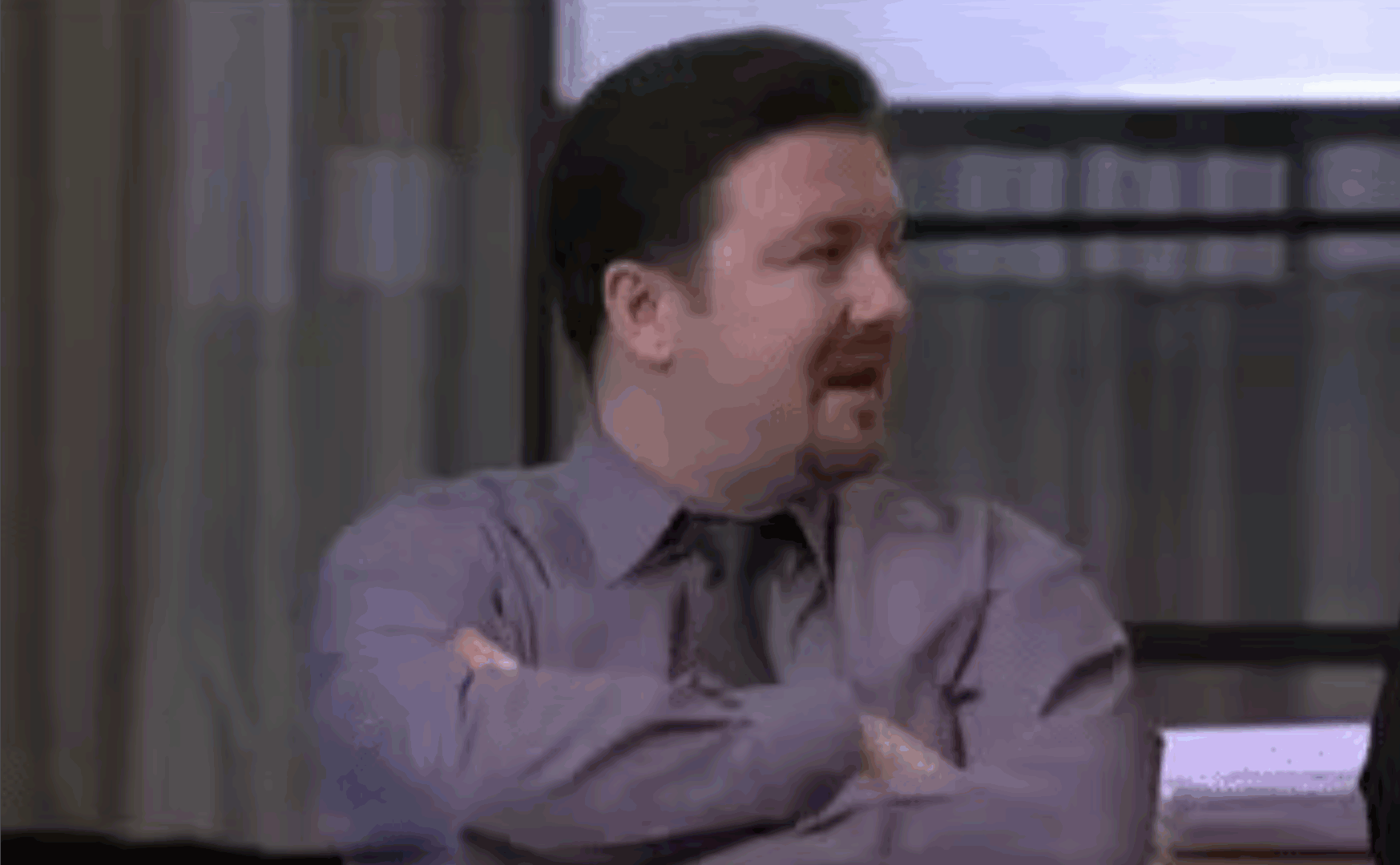
1. Me explaining how our Integrate Plus for monday.com and Slack app connects Slack and monday.com workflows seamlessley.
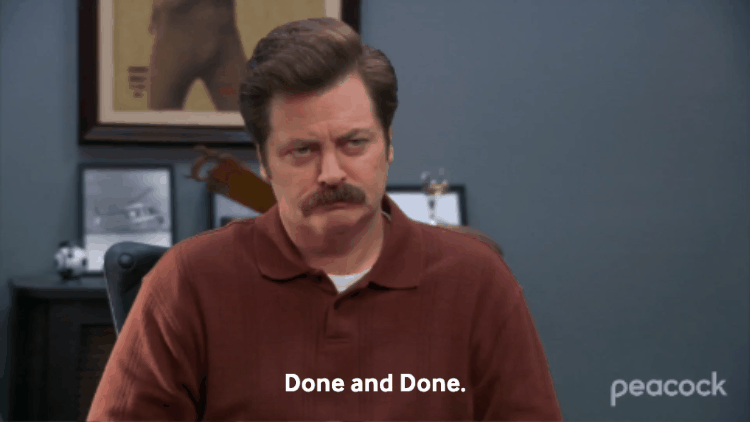
2. monday.com be like…
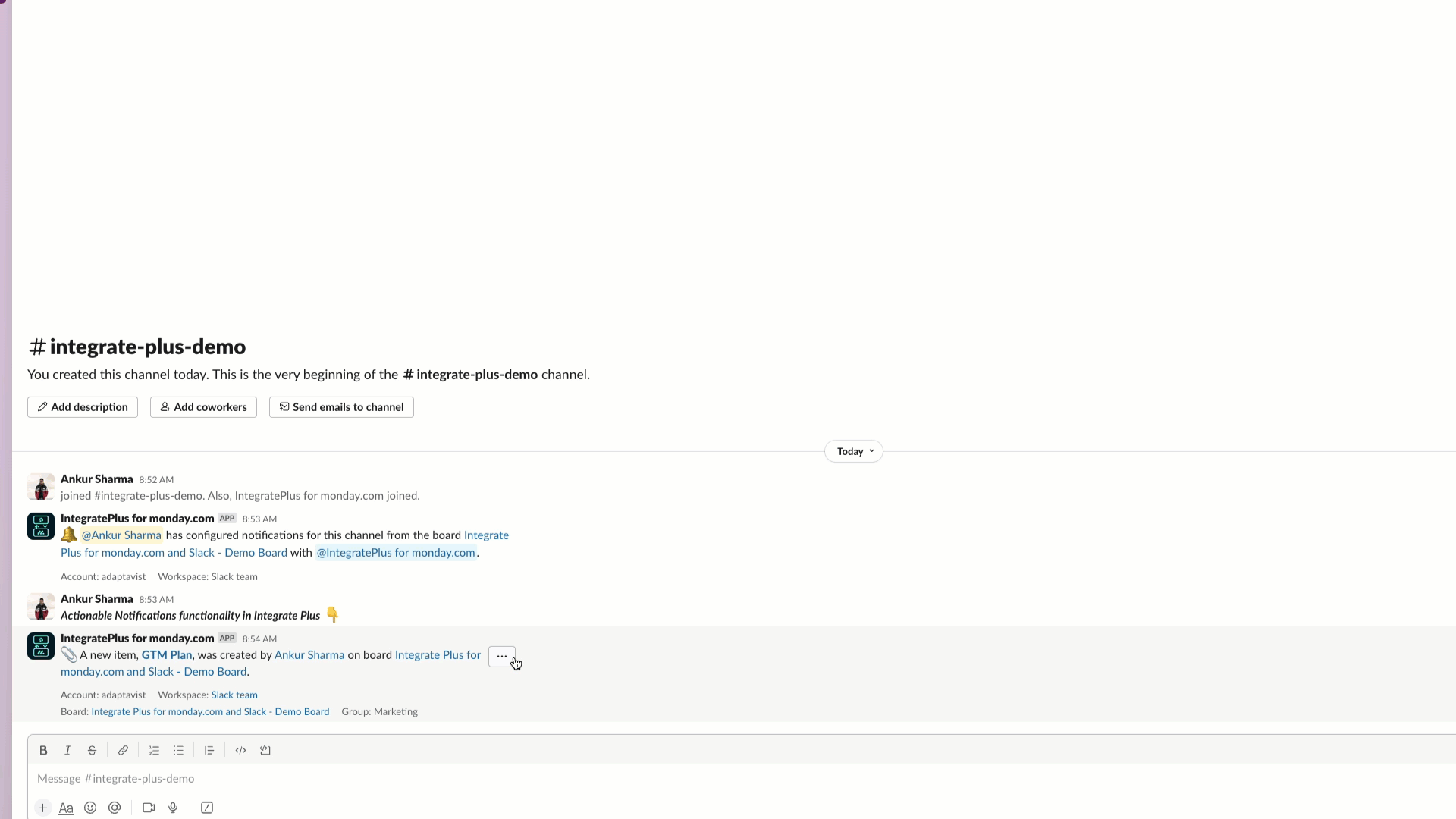
3. They're not just fun; they're great to use as training materials too, like this one showing how to assign a monday.com item to one of your team members from directly within Slack.
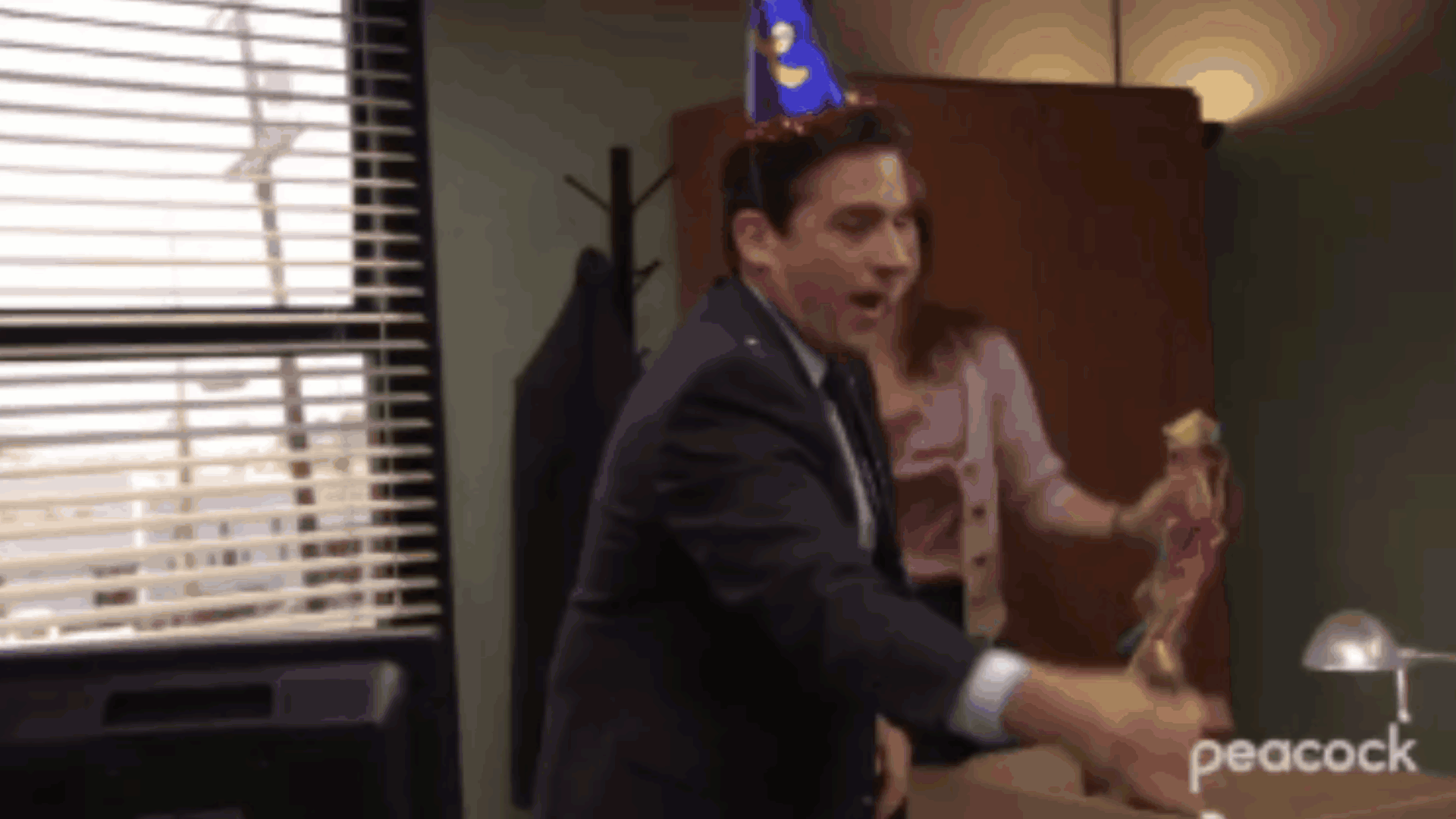
4. When you get your copy of The Adaptavist Group's Digital Etiquette Report.

5. You and your team gearing up for a new product launch.
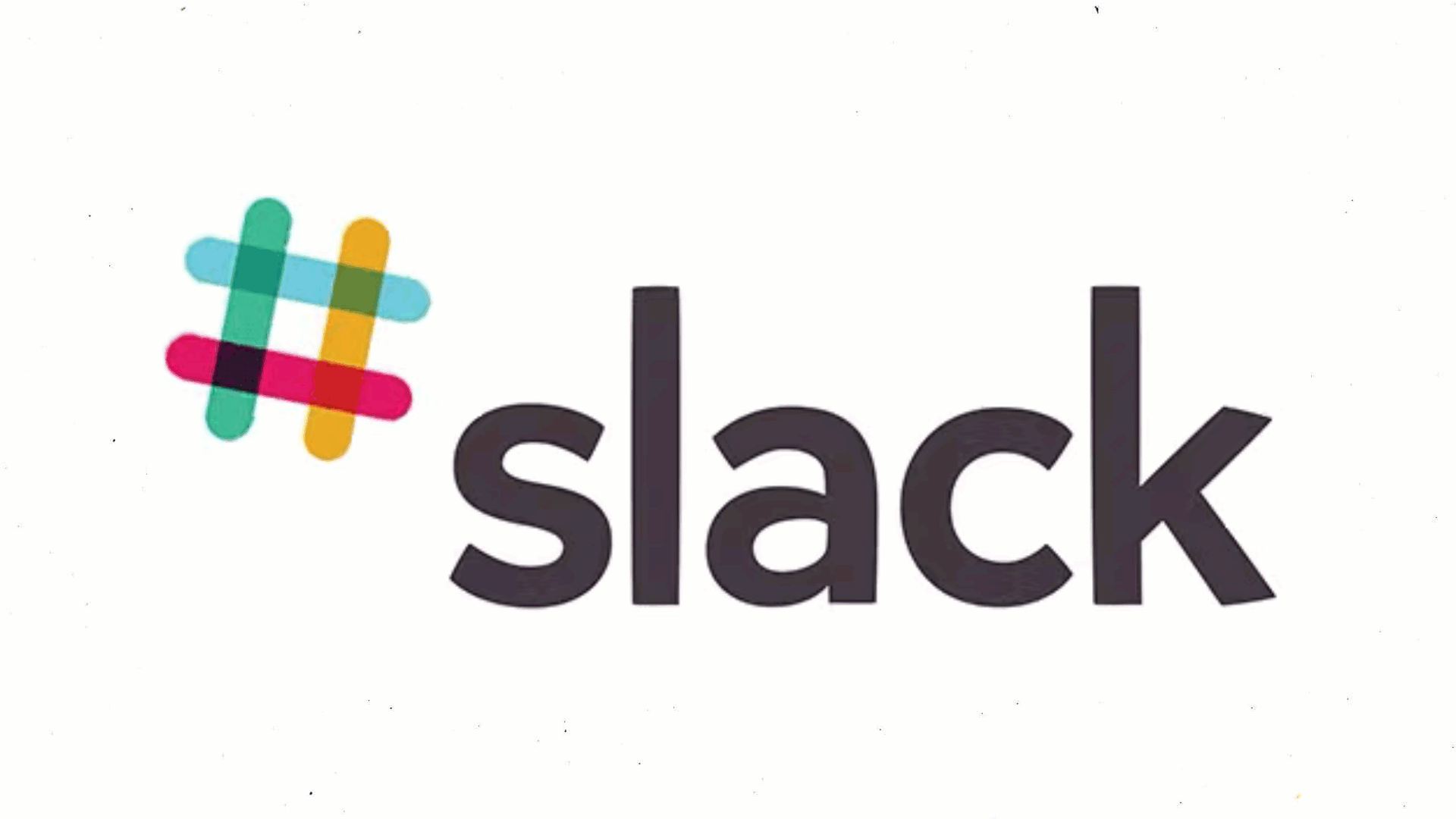
6. It'd be rude not to, right?
Would like more advice on how to use GIFs in Slack? Talk to us!
Now that we've GIFted (last one, we promise), you the tools to add GIFs to your Slack workspace and manage your settings; start introducing them into your conversations with friends and colleagues. They're fun, practical, and definitely reduce the formality of digital communication.
As a trusted Slack partner and a Slack app provider, we're constantly working on apps and solutions to innovate your Slack workflows and improve collaboration and communication across your business.
Find out more by heading over to our Slack apps page.
Finally, make sure to remember that while GIFs are fun, and practical, they're also simply, Slack!
As a trusted Slack partner and a Slack app provider, we're constantly working on apps and solutions to innovate your Slack workflows and improve collaboration and communication across your business.
Find out more by heading over to our Slack apps page.
Finally, make sure to remember that while GIFs are fun, and practical, they're also simply, Slack!
Related Content
Read moreWritten by
Slack
Related Content
Read more


