10 tips for getting started with monday.com boards
Share on socials
10 tips for getting started with monday.com boards

Jump to Section
Jump to section
What is monday.com?
What is a monday.com board?
1. How to create a board on monday.com
2. What is the structure of monday.com boards?
3. Board ownership—what is a board owner?
4. What are the different monday.com board types?
5. How to change monday.com board types
6. Keep team members informed using board descriptions
7. How to sort and filter your monday.com board
8. How to see who has viewed your monday.com board
9. How to archive your monday.com board
10. How to delete a board in monday.com
Next steps
In this blog, we take a deep dive into monday.com boards and our top tips on how to get started with creating your own.
The world is changing faster than ever before, and so is the way we work. With so many of us working remotely now, it can be hard to keep up with day-to-day tasks, track projects, and maintain effective collaboration with our teams and colleagues.
There has never been a greater need for tools that can help us not only efficiently manage our workflows, but help them to thrive.
What is monday.com?
Empowering your business to effectively plan, run and track projects, processes, and everyday work, all in one easy-to-use platform, monday.com is the ultimate Work Operating System.
monday.com is the best tool for creating custom workflows that align with your business objectives. It helps you avoid hidden delays and added costs.
What is a monday.com board?
Boards are the central hub of your monday.com workflows.
They're fully interactive and great tools for cross-team collaboration. Customised to meet your team's needs, monday.com boards give you the ability to track and manage all of your workflow elements.
Be it keeping up with recurring, everyday 'business as usual' tasks or multi-step campaigns and projects, monday.com boards give you complete transparency so you and your team can communicate and get things done.
In this blog, we take a deep dive into monday.com boards and our top tips on how to get started with creating your own.
1. How to create a board on monday.com
To create a board on monday.com:
- Click on the '+’ button on the left pane on your screen.
- Select 'Board'.
- Next, select 'New Board'.
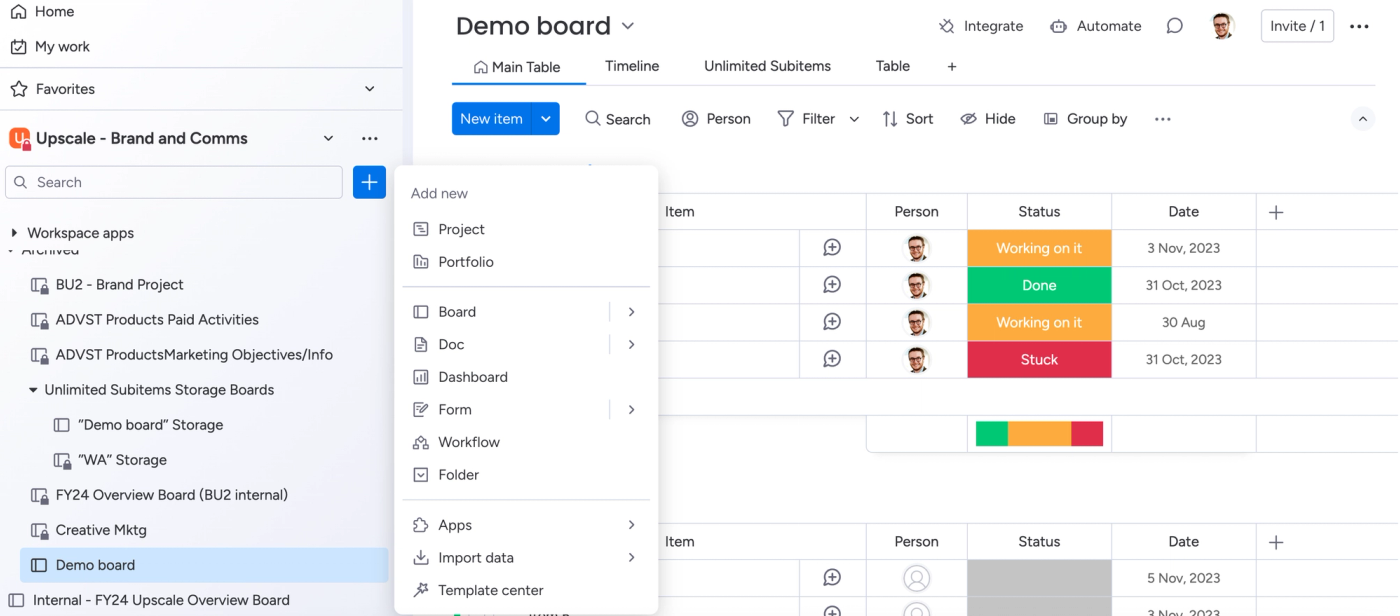
You can also choose to import a new board from Excel, Google Sheets, Trello, and more from the same menu or choose from a pre-prepared template.
2. What is the structure of monday.com boards?
There are four main components to a monday.com board:
- Groups: help you organise and categorise the information on your boards based on your preference.
- Columns: allow you to customise how your data is displayed and help bring your board to life!
- Items: are the individual rows on the board. They help manage and track all kinds of data, whether it is projects, tasks, clients, or much more.
- Subitems: let you add an additional level of information within the items on your board, handy for extra detail that could be useful for those viewing your board.
3. Board ownership—what is a board owner?
A board owner is either:
- The person who created the board or;
- Subscribers to the board that the board creator has chosen to be co-owners of. Only the initial owner of the board and the account admins can add other owners to the board.
The board owner can change the board type, set restrictions on boards and change the board owner (a helpful feature if your board owner is leaving the team and needs to hand the reins to somebody else).
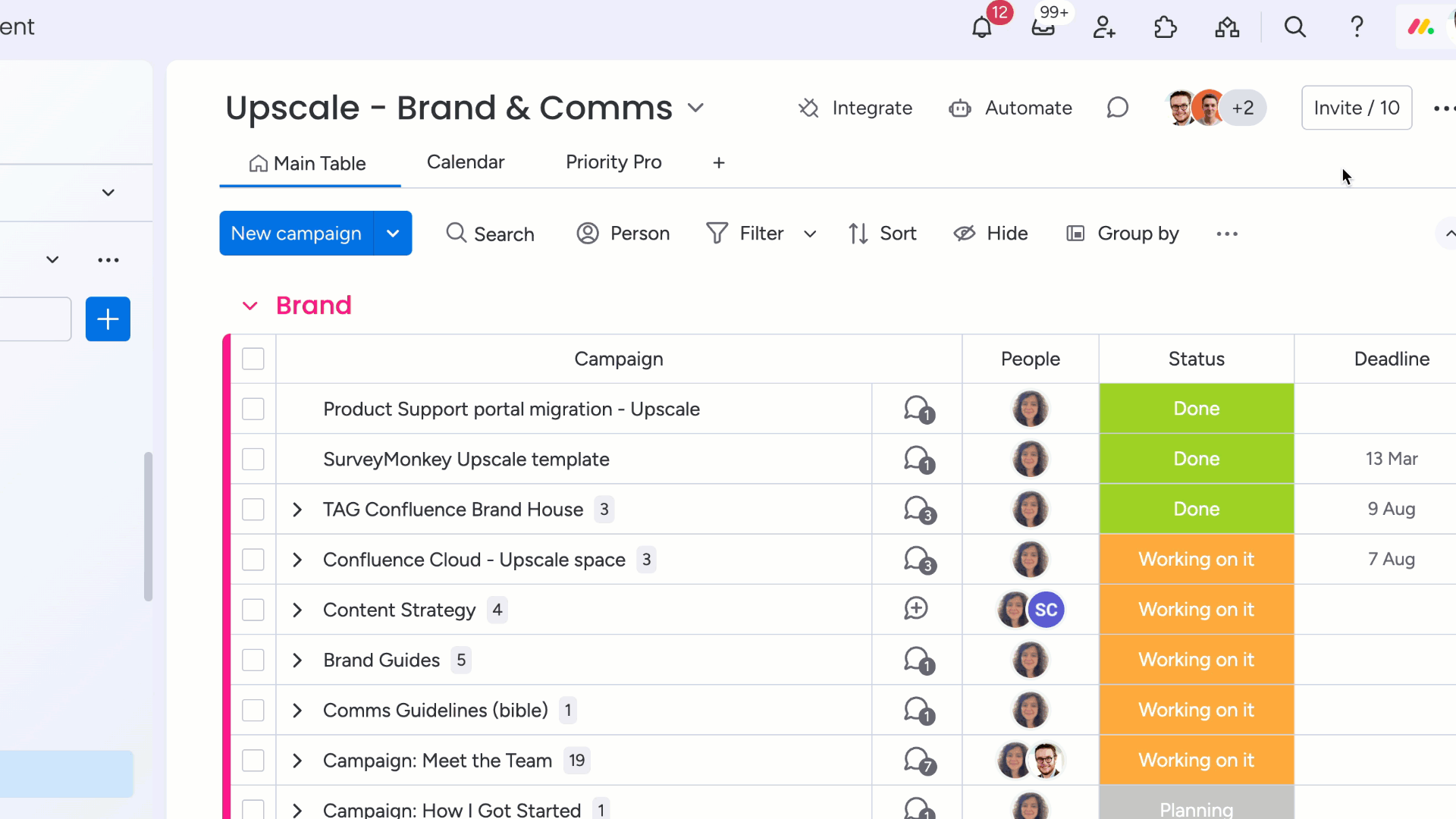
4. What are the different monday.com board types?
Main
Only team members within your account can access main boards. A team member can be an admin, a member or a viewer. There is an infinite number of main boards you can create, and these are visible to all of your team members in your account.
Looking to keep your whole team updated on a project? Or perhaps you have some team-wide updates you'd like to share (new hire onboarding, for example)? Then main boards are the tool for you.
Shareable
Has the CEO asked you for a project update but doesn't have access to your board? Are you working with a freelancer and need to brief them on project timelines and deliverables? If so, we recommend using shareable boards.
Shareable boards allow you to share a board with people outside your team or organisation, including clients, internal stakeholders without access to your board, or freelancers. You can invite these people as guests to specific shareable boards within your account.
Private
Are you working on a project you aren't quite ready to share yet? Or do you have a board you use specifically to keep track of confidential information?
Then monday.com private boards are the perfect solution for you.
Only the person who created the board can view a monday.com private board. These boards are great for internal use, as you can still invite specific team members (as either viewers or members) to view your private board.
However, it is important to note that private boards cannot be shared with people outside of your organisation, and therefore you cannot invite guests to view a private board.
5. How to change monday.com board types
To change your monday.com board type:
- Start by clicking the three-dot menu at the top right of your screen.
- Click 'Settings'.
- Next, select 'Change board type' and pick which monday.com board type you'd like to change it to.
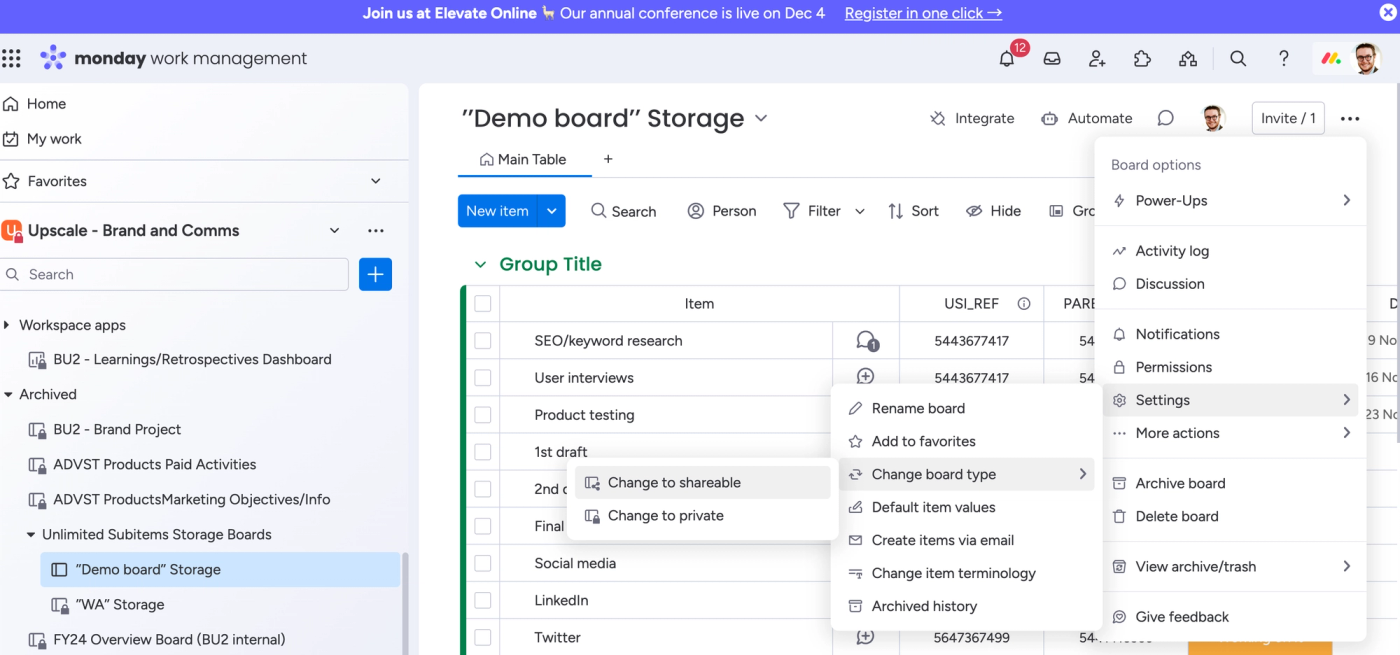
Only the owner of the board can change the board type in monday.com. If you are not the board owner but would like to make changes to the board type, you will need to be granted permission by the board owner.
6. Keep team members informed using board descriptions
So, if you've created your board in monday.com but want to add in more details to help your team members understand what the board is for and how it should be used, then use the board description feature to set out your instructions.
The board description is a handy feature for, say, marketing teams who have set up a monday.com marketing plan board. In the board description, you can let your team members know that the board should be used to map out goals and metrics, set target audiences or personas, keep on top of deadlines, etc.
To add a board description, click on the drop-down arrow to the right of your board title at the top of your board. You will then be able to view and edit the board's description. Here you will also be able to see additional relevant information about the board, including who created the board, its owners and notification settings.
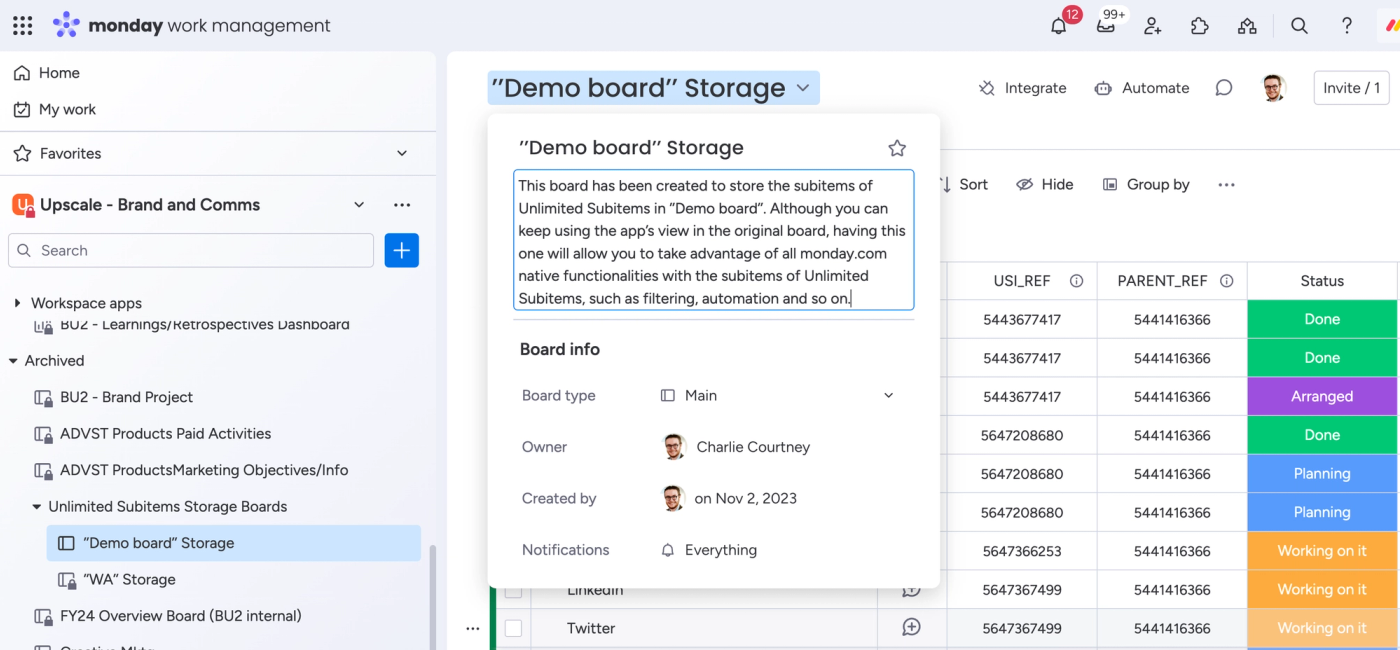
7. How to sort and filter your monday.com board
Another couple of useful features to help keep your monday.com boards neat and tidy are the sort and filter tools.
The sort and filter tools allow you to see only specific items relevant to you and let you customise your boards so that you can drill down and focus on what you're looking for.
To sort items on your board, click the 'Sort' icon at the top of your board. From here, you can set the exact parameters that you'd like to sort your board by. For example, you can choose to reorder the items on your board to see the status of each item and easily view which are marked as 'Done'.
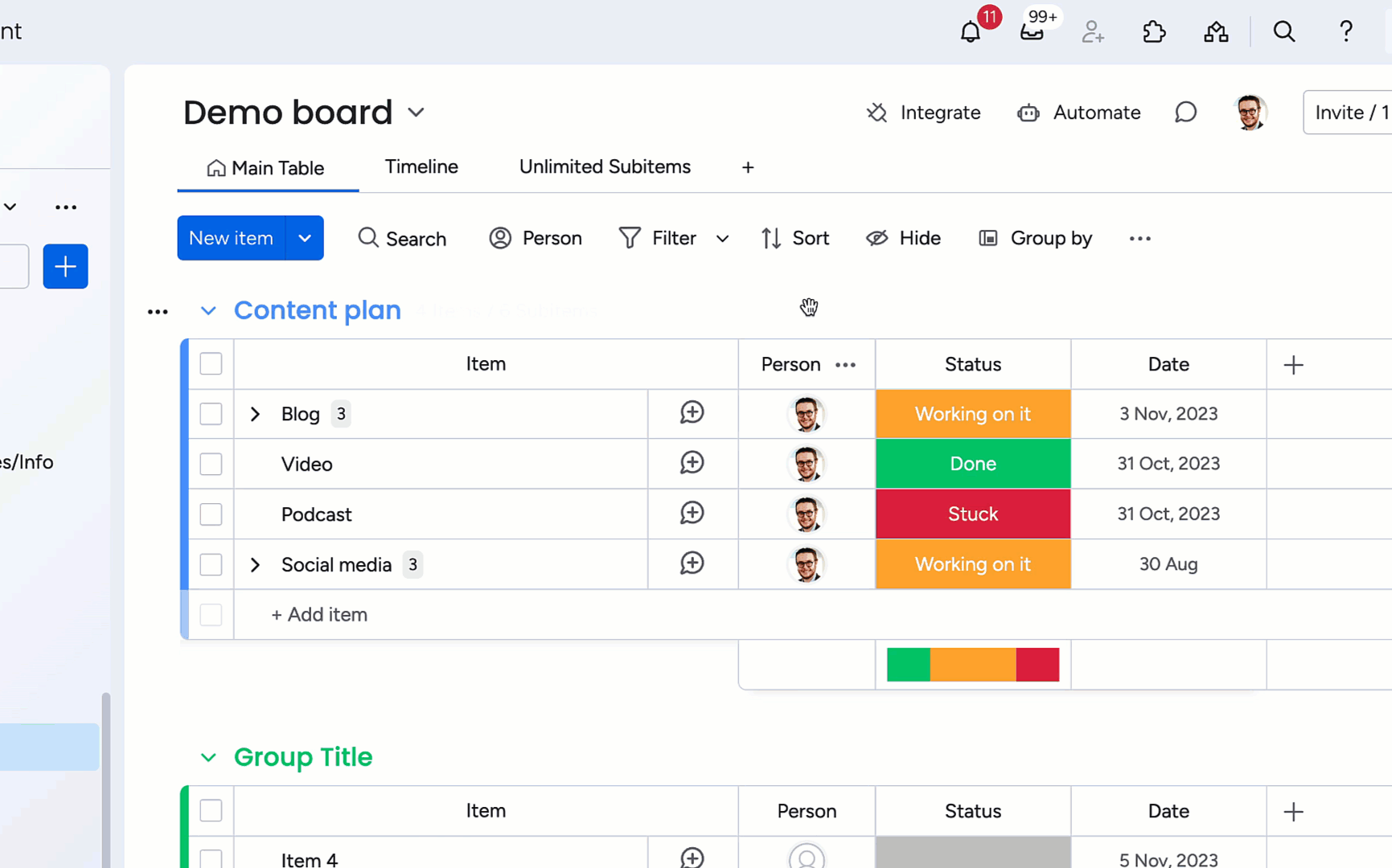
You can also sort your board directly in the columns. Just click on the arrow at the top of your chosen column to sort in either ascending or descending order.
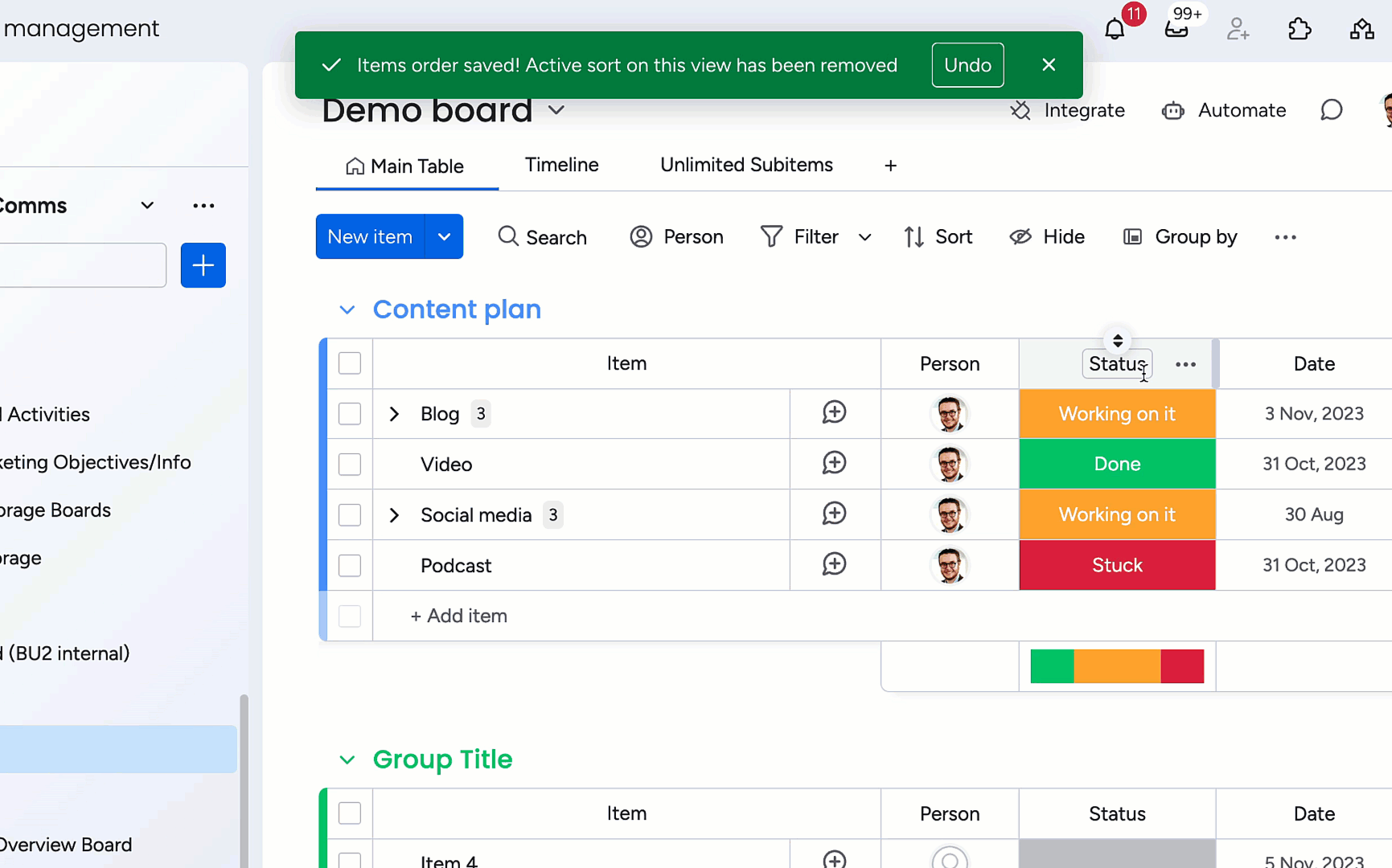
To filter your board, click on the 'Filter' button at the top of your screen and choose the data parameters that you'd like to display. For example, you can use the filter feature to easily see all items assigned to a specific team member.
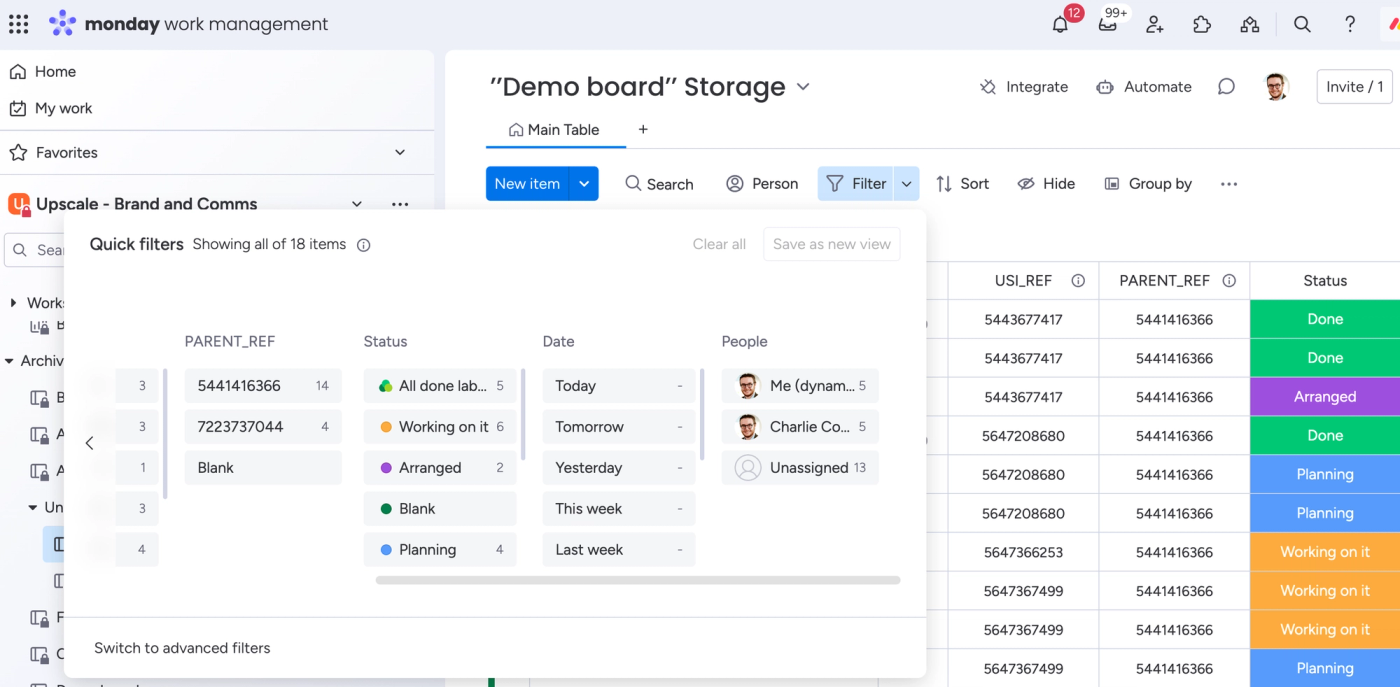
8. How to see who has viewed your monday.com board
To see who last viewed your monday.com board, look to the top right of your board, where you'll see the icons of those who most recently viewed your board.
By clicking on any of the icons, you can open up the complete log of your monday.com board views and who has seen your board and when. You can also find the activity log in the same area to get a full breakdown of recent board activities.
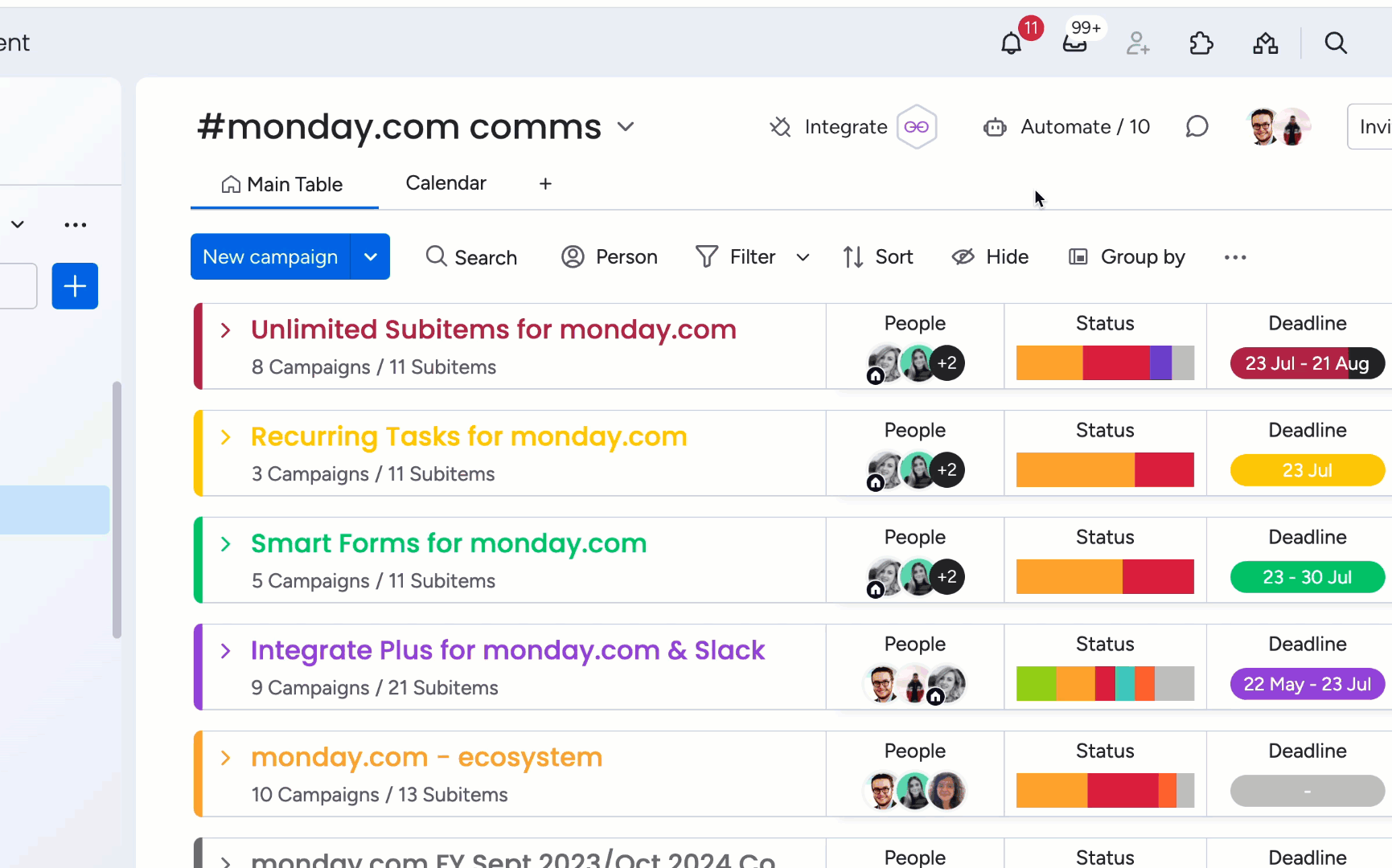
9. How to archive your monday.com board
Avoid clutter and getting lost in a sea of boards by archiving those you no longer need.
To archive a board in monday.com, click on the three-dot menu at the top right of your board, then select 'Archive board'.
Archiving a board will store that board in the 'archives section' and can be retrieved at any time.
The archiving function is a great way to keep your workspace clean and organised. It allows you to store a board you're no longer using but aren't quite ready to say goodbye to for good.
For example, perhaps it was crucial to an integral project you were working on that has now been completed, and you'd like to use it as a template in the future.
10. How to delete a board in monday.com
You can also permanently delete a board in monday.com.
To delete a board in monday.com, click on the same three-dot menu you used to archive your board but this time select 'Delete board'.
Once you delete a board in monday.com, it will remain in your monday.com recycle bin for 30 days. So, if you're having second thoughts and want to get one last look at your monday.com board, you can retrieve it within that period before being automatically deleted permanently.
We recommend using the archiving function as the primary solution over board deletion.
For example, board delete should only really be used to delete boards that were created in error or were never properly used.
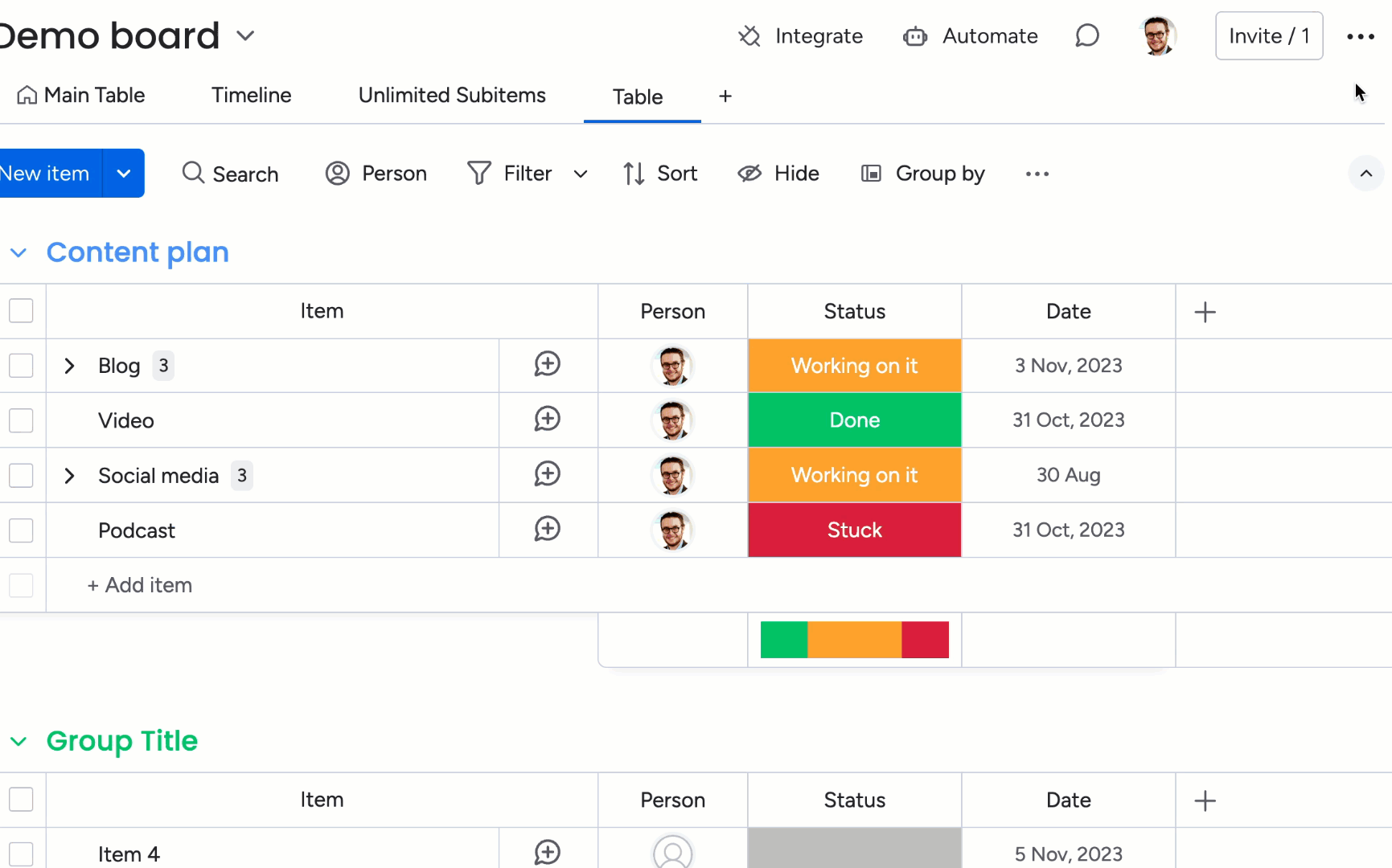
Next steps
And there we have it, a complete how-to guide on getting started with monday.com boards. Now, have a go at creating your own customised monday.com boards, and feel free to be creative!
If you're still not sure where to get started or have any other queries, please feel free to get in touch with one of the in-house monday.com experts from our friends at The Adaptavist Group, and request a free demo today!
Also, be sure to check out our monday.com apps hub page for all the latest news, resources and tools to help you supercharge your workflows. Our suite of customisable apps are crafted to boost productivity and optimise your project management, so discover how to upscale your monday.com experience today!
Finally, as our friends at monday.com like to say—Done!
Related Content
Read moreWritten by
Related Content
Read more


